|
|
| Webサンプル説明 |
Webサンプルシステムの御説明をさせていただきます。
御手数ですが、最初にメール、お問い合わせ等で連絡をいただきます。
折り返し、ゲストユーザー用のログインコード・パスワードをメールにて御連絡させて
いただきます。
手順1.左のWebサンプルをクリックして下さい。
手順2.ユーザーログインで御連絡させていただいたユーザーコードとパスワード指定します。
手順3.ログインボタンをクリックするとメニューが表示されます。
※メニュー等については、下記を参照して下さい。
現在は数種類のマスタ関係のサンプル画面のみですが、順次サンプルを追加する
予定です。 |
リストから処理を選択後に、実行ボタンをクリックして下さい。
入力画面(説明図は取引先マスタ)
1.コードを入力します。既に登録済のデータを変更する場合はリストから選択します。
2.仕入先区分から出庫フラグまでを必要に応じて入力します。
3.更新ボタンをクリックすると表示内容をデータベースに更新します。
4.更新担当者(ログインユーザーコード)・更新年月日(現在年月日)は自動的にセットされます。
中止ボタン:現在の表示内容をクリアしてコードに戻ります。(入力内容キャンセル)
削除ボタン:表示中のデータを削除します。(削除ボタン上のリストを削除処理で削除処理を実行)
※通常削除ボタンクリック後に確認メッセージを表示する仕様が多いのですが、2つのアクションで
削除処理を実行すると言う意味においては当方法でも良いと考えます。
一覧ボタン:該当マスタの一覧表示画面へ移動(下図参照)
終了ボタン:システムメニューに戻ります。
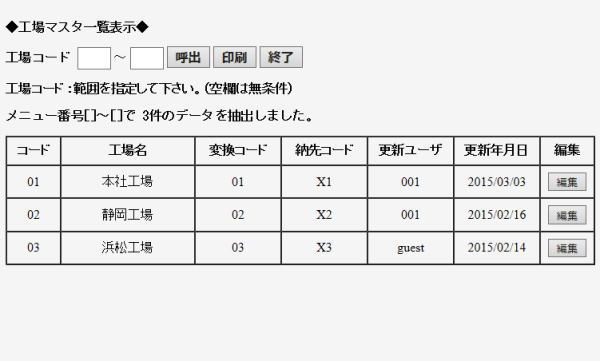
一覧表示画面
1.コードなどの検索条件を指定(空欄は無条件)
2.呼出ボタンをクリックすると上図の様に登録内容が表示されます。
3.編集ボタンをクリックすると該当コードをセットした状態の登録画面に切替ります。
印刷ボタン:印刷レイアウトの画面に移動します。(下図参照)
終了ボタン:登録画面に戻ります。
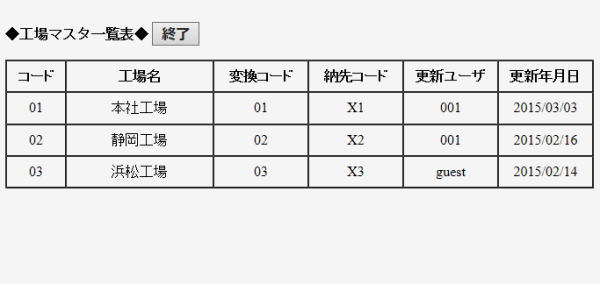
印刷用画面
1.当画面でマウスの右ボタンクリックで印刷プレビューを選択します。
2.プレビュー画面が表示されたらページ設定を選択して余白項目を上下左右10mmに設定します。
3.プレビュー画面の印刷を選択します。
※ブラウザの印刷は基本的に表示画面をそのまま印刷しますが、終了ボタンは印刷しない様にして
います。
又、印刷が2ページ以上の場合にはページ毎に見出が入るレイアウトに調整しています。
※ブラウザの性質上、用紙の縦・横の設定は印刷プレビュー画面で設定して下さい。
※特殊な帳票や複雑なレイアウトの帳票はWebシステムで必要データをCSVデータに出力後に
ダウンロードし、エクセルの雛形シートからCSVファイルをVBAを使用してインポートする
方法が現実的だと思います。
|
|

